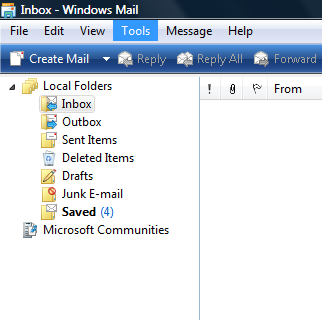
These screenshots of a Windows Mail configuration should help you get your email setup quickly. Open your Windows Mail program and follow along. If you have any trouble, give us a call at 800-731-4871.
(this page has a lot of large images, it may take awhile to load on a slow connection)
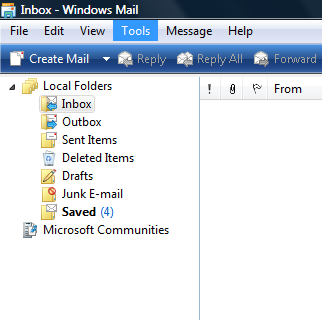
Click on the "Tools" menu.
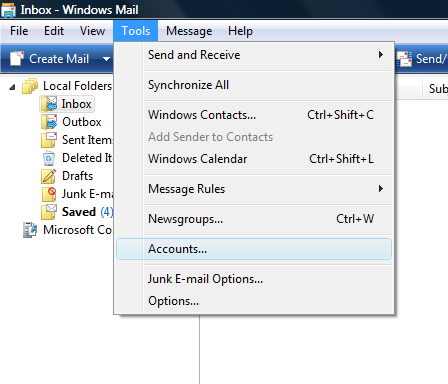
Next, click on "Accounts".
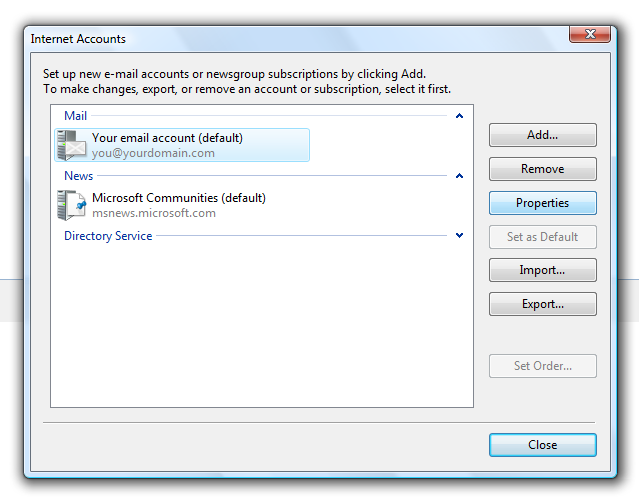
Select the email account you wish to edit by clicking on it, and then click on the "Properties" button.
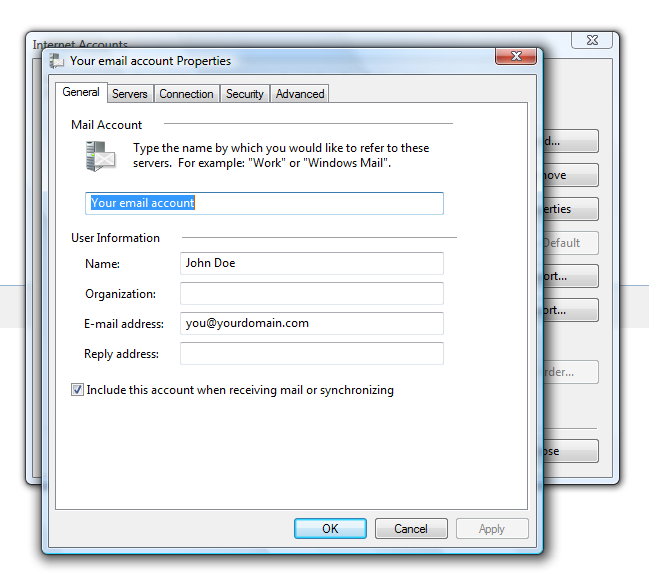
Under the "General" tab, enter a name for the email account, anything will do. Enter your name and email address. The rest is optional. (You don't have to enter your real or entire name in the name field, you could enter a nickname or organization or business name there as well).
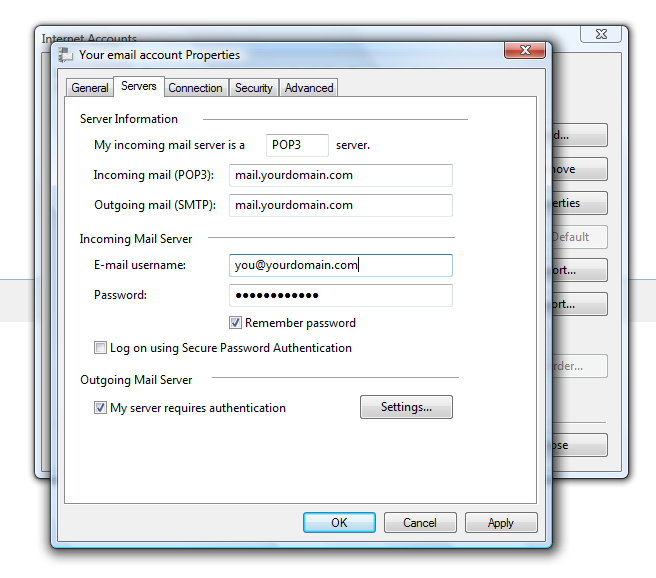
Click on the "Servers" tab. Under "Server Information", your entries should look like above, except substitute your own domain name for "yourdomain.com". If your domain is applepie.org, you would enter "mail.applepie.org".
Under "Incoming Mail Server" and "Outgoing Mail Server", match your entries to what's above, except enter your full email address and password appropriately. Check the "My server requires authentication" box.
Click on the "Settings" button, see below...
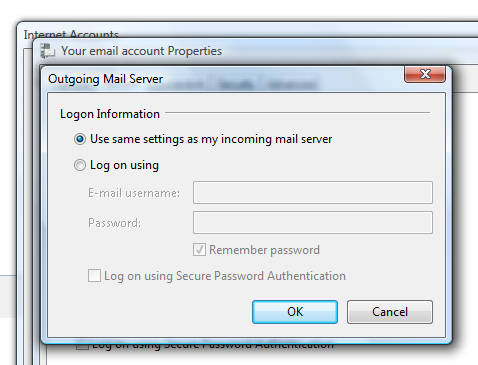
Make certain your settings are as above. Click OK.
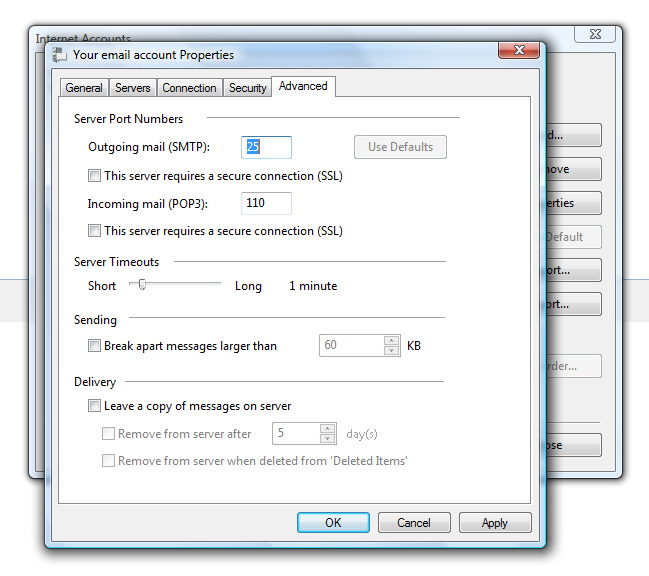
Click on the "Advanced" tab, make certain your settings match above. Click the "OK" button.
If you have any trouble, please give us a call: 800-731-4871.